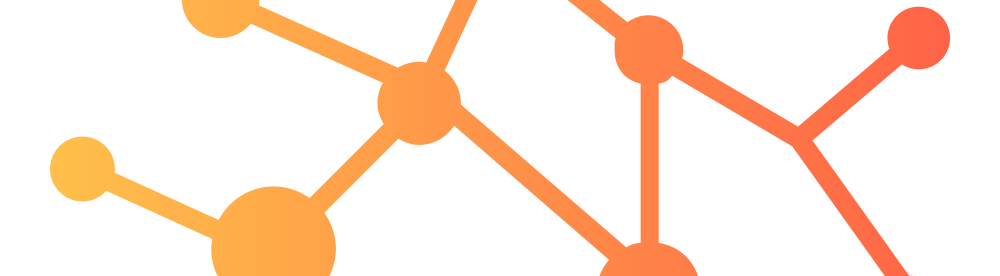Today we’re going to talk about budgets! Unless you receive a monthly stipend from your millionaire relative’s trust fund, ya need a budget!
I started using budgeting programs years ago. I started with Quicken for DOS and used it, and for some time Microsoft Money as well. But, Quicken and applications like it are really kind of useless for managing money. They are great for reporting where your money went but they are not good at helping your manage the actual spending or saving of that money. Not in my opinion anyway. For that, you need something that will allocate your money out before you spend it so that you don’t spend it on the wrong thing. And for that, I have found no better system than the old fashioned envelope money management method.
With an envelope money management method you separate out your money into separate envelopes based on the task you want that money to perform. So, let’s say each month you want to pay your rent or mortgage, as well as your electrical bill, gas bill, phone bill, car payment, buy groceries, and maybe have some money for fun stuff like movies and dining out. With a envelope money management system you can divide up your paycheck into envelopes for each of these specific tasks.
So, if you get paid twice a month, you would put into each envelope 1/2 of what you need to pay for that month. For example, if your mortgage payment is $1000 a month and you get paid twice a month, the each time you get paid, put $500 into the Mortgage envelope. Come the end of the month, you will have $1000 to pay your mortgage. Rinse and repeat!
Now, since none of want to actually deal with cash that can be misplaced, we are not actually going to cash our paycheck and put the money into physical envelopes. Instead we can enlist the help of an application to provide “virtual” envelopes for us to divide our paycheck into.
There are a few different envelope budgeting applications out there and you can google search for them. I have used the following myself:
-
-
- NeoBudget – https://neobudget.com/ – Best budgeting tool via web application; weak Android application, but fine for on the go logging of expenses
- Good Budget – https://goodbudget.com/ – good budgeting; good Android app
- YNAB – https://www.youneedabudget.com/ – weak budgeting; good Android app
-
Of the three above, I continue to use NeoBudget. In my opinion, NeoBudget and Good Budget are the best of the three. I settled on NeoBudget because I found the actual Budgeting part of the application to be far superior to Good Budget and YNAB. As a matter of fact, even though NeoBudget’s Android application is the weakest of the three, I still chose it because the Web Application for NeoBudget provides a robust budgeting feature that makes it super easy and transparent to divide out your check on a regular basis. It can even handle multiple income streams if you’re lucky enough to have them.
Watch the video for more information and a walk through of setting up a budget in NeoBudget.